When building applications on the Power Platform, using development, test, user acceptance testing, and production environment is best practice. Therefore configuration settings or parameters or needed to move the application between those environments. Environment variables store particular application objects’ parameters and values and can be adjusted when moving a solution to another Power Platform environment. It could be problematic when using hard-coded parameter values in components of the application, especially when there’s a need to change the parameters during the application lifecycle management (ALM) progress.
On April 2021, Microsoft released the data source environment variables to general availability in the Power Platform 2021 release wave 1, which is for Power Automate flows. So let’s have a deeper look at the possibilities of those environment variables in a solution for a canvas app.
Benefits of using Environment Variables.
- Replace parameter values while importing solutions to other environments.
- Add configuration parameters for the data sources used in canvas apps and flows. For example, Store SharePoint Online site and list parameters as environment variables.
- Manage the environments from a single place.
- With-in different solution components, environment variables can be used, like a canvas app and flow.
- Retiring a data source in production environments can be done by updating the environment variable to the new value without modifying the apps and flows. They will start using the latest data source values via the environment variable.
- Supported by SolutionPackager and DevOps tools.
- Environment variables can be collected in source control.
How do we define environment Variables in a solution?
In a solution, we can add Environment variables. The following types are available:
- Decimal number
- JSON
- Text
- Yes/No
- Data source
In this example, we will look at the data source.


- Display name: Display name of the environment variable.
- Name: Automatically generated unique name from the Display name (you can change it)
- Description: Environment variable description.
- Data Type. Select Data source
Select the data type: Data source.
We need to select a connector. We can choose only a SharePoint data source for now.

Select the connection and Parameter Type. When it’s the first parameter, select the first site.


Do the same for the SharePoint list, and select as parameter type “List.” The result will look something like this:

How do we make use of the Environment Variables in a canvas app?
Defining and creating the environment variables is one point, and using them in a canvas app is a second. Let us have a closer look at how we can use those environment variables in a canvas application.
In the canvas app, adding a SharePoint data source will be the first starting point.

Select the advanced tab so that you can select the environment variable.

Select first the SharePoint site environment variable.


Adding a table and displaying the information of the events list gives us the result below.

How do we make use of the Environment Variables in a Power Automate Cloud flow?
Same for Power Automate, creating a Power Automate flow that uses the environment variable is now possible and easy to integrate into the flow. In the SharePoint action, you need to select “custom” to choose the environment variable from the dynamic content.

Select the SharePoint site and list the variable.

When saving and running, the Power Automate results in an output of all items of the events list on the SharePoint site.
SUPPORT TIP
It could happen that the new environment variable values aren’t updating the data sources values in the canvas app. Resulting in connection errors: “The specific record was not found. Server responds: splist-events failed: list not found clientRequestid: [GUID] serviceRequestid: [GUID]”
This is normal bahavoir because the environment variable are not supported in Canvas Apps yet.
The current workaround is to remove the existing SharePoint connections in the canvas app and add them again the related connections vai the environment variables. At first import, the process will ask to assign the new environment variable values.
Requirements before moving the solution to the destination environment?
Before moving the solution to the destination environment, we will need to do some preparation steps.
These are:
- removing the current values of the environment variables out of the solution.
- publish all changes
- running the solution checker to check for errors and warnings.
So that during import of the “solution” into the destination environment, the process will notify you to select the new values for the connections and the environment variables. (during a manual execute import process) It results in new parameters for the SharePoint site and lists environment variables that will generate new data in the canvas app and flow. Let have a look at the steps in detail.
Export of the solution.
In this step, the current development environment variable values will be removed from this solution. Removing the current values will not impact the functionality of the canvas app or Power Automate flow in your development environment.


Do this for all the environment variables in the solution and publish all changes and check for issues. If everything is positive, we can export the solution as a managed solution.


Import of the solution.
Select ZIP package and click next.


Select existing connections or create new ones.



Select the new values of the SharePoint site and lists and click import.
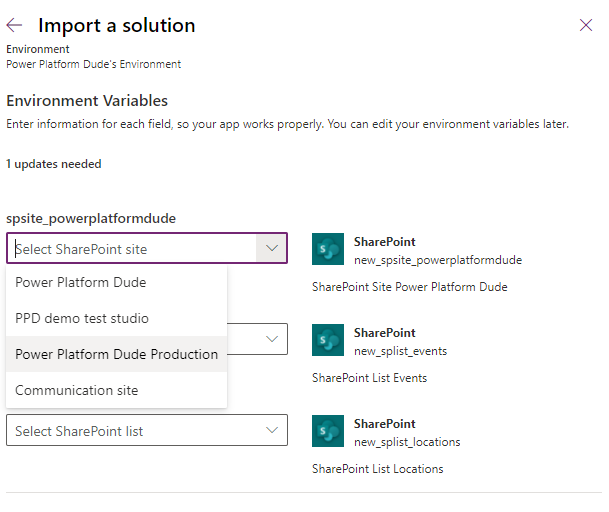
Playing the app will result that we will see the SharePoint event data of the new site.


Checking the result of the flow.

My conculsion!
As for a citizen developer using SharePoint as a data source, it is excellent to know that they can use environment variables to store the links of the SharePoint site and lists. This will help them move their application from their citizen DEV to a citizen PROD environment and just select the new connections and done.
Sometimes, the new values might be unavailable at the first import of the solution because Canvas app are not yet supported for environmental variables.
More ALM topics will follow soon, and if you like this blog. Please give me a dumbs up or share the blog. Thanks
Idea
Upvote the idea to add also Environment variables support for Canvas Apps.

Hi Frederik, I did face an similar issue “list not found”. Is this because of the Choices column?
LikeLike
Hello Kannan, Thanks for your feedback, and I hope you are doing great.
No, the issue is that environment variables is only supported currently in Power Automate and not yet at the canvas app level. During my test, I was working, and after analysing the environmental values in the canvas app. It was pointing still to the old connection. I have created an idea. Please upvote and share it: https://powerusers.microsoft.com/t5/Power-Apps-Ideas/Environment-Variable-support-in-Canvas-apps/idi-p/1360938
I hope this helps.
Kind Regards,
Frederik Bisback
LikeLike
Hi Frederik,
I have upvoted your idea. I was wondering if you also knew of a workaround for fixing the environment variables in a Canvas app that is imported as a managed solution? It does not seem possible to edit a Canvas app in a managed solution, so I cannot remove and reestablish the SharePoint site environment variable connections after importing. Thanks.
LikeLike
I need to check if Microsoft has released an update for this.
LikeLike